How to Resolve and Fix ‘Internal Server Error’ or File Permissions in Control Web Panel (CWP) User Panel: Step-by-Step Guide
Resolve and Fix ‘Internal Server Error’ or File Permissions in Control Web Panel (CWP) User Panel
Experiencing an “Internal Server Error” (500 Error) can be frustrating, especially when you’re unsure of the root cause. Often, this issue is related to incorrect file permissions, .htaccess misconfigurations, or resource limits. If you’re using the CWP User Panel, you can easily resolve these issues with the “Fix Account Issues” feature. Here’s a step-by-step guide.
Step 1: Log In to Your CWP User Panel
- Open your preferred web browser.
- Enter your CWP User Panel URL, typically:
http://your-server-ip:2083orhttps://your-domain.com:2083. - Input your username and password.
- Click Login.
Step 2: Identify the Issue
- Visit your website to confirm the 500 Internal Server Error is occurring.
- Note whether the error appears on all pages or specific URLs.
Step 3: Use the ‘Fix Account Issues’ Tool
- In the CWP User Panel Dashboard, locate the “Fix Account Issues” option in the left-hand sidebar (under “File Management” or similar section).
- Click on “Fix Account Issues”.
- The tool will automatically scan for common issues, such as:
- Incorrect file and folder permissions
- Ownership mismatches
- .htaccess errors
- Click the “Fix Issues” button.
- Wait for the process to complete. A success message will appear if issues are resolved.
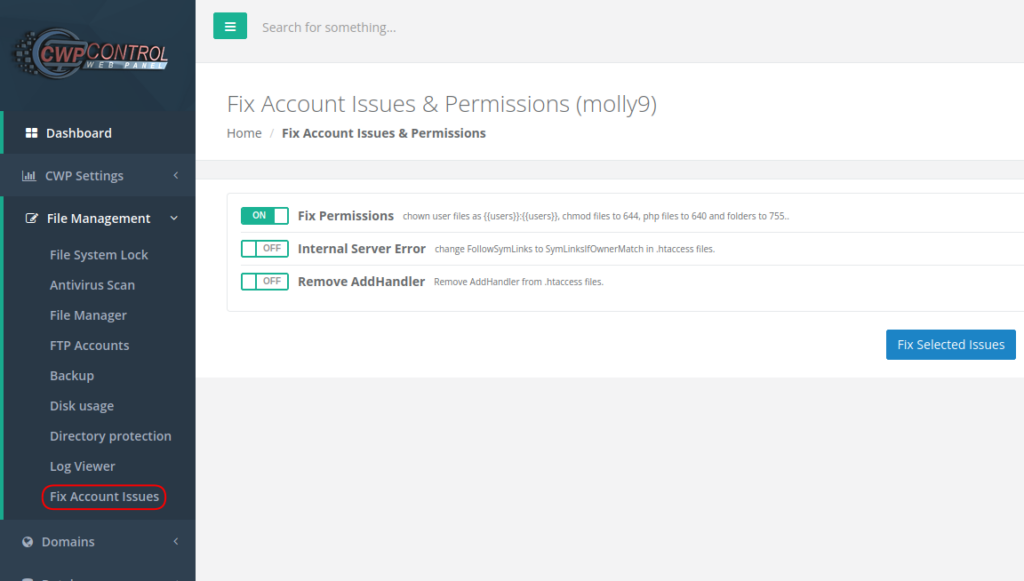
Step 4: Verify File and Folder Permissions (Manually) (Optional)
If the issue persists:
- Go to File Manager in the User Panel.
- Navigate to your website’s root directory (usually
public_html). - Right-click on folders and select “Change Permissions”:
- Folders: Set permissions to
755. - Files: Set permissions to
644.
- Folders: Set permissions to
- Apply changes and refresh your website to check if the error is resolved.
Step 5: Check the .htaccess File
- In File Manager, locate the
.htaccessfile in thepublic_htmldirectory. - Right-click and select Edit.
- Look for syntax errors or misconfigurations (e.g., unsupported directives).
- To test, rename
.htaccessto.htaccess_backupand refresh your site:- If the error disappears, the issue is within the
.htaccessfile. - Correct the errors or generate a new
.htaccessfile if needed.
- If the error disappears, the issue is within the
Step 6: Review Error Logs
- In the CWP User Panel, find “Error Logs” under the “Logs” section.
- Check recent logs for details about the error.
- Look for specific messages, such as:
Permission deniedFile not foundPHP Fatal error
These messages will guide you toward the problematic file or configuration.
Step 7: Check PHP Configuration
- Navigate to PHP Selector or PHP Version settings in the User Panel.
- Ensure the selected PHP version is compatible with your website scripts.
- Adjust PHP settings like memory limits or execution time if needed.
Troubleshooting Tips
- Clear Browser Cache: Sometimes, cached errors persist even after fixing the issue.
- Restart Web Server (If Option Available): Some hosting setups allow restarting the web server from the user panel.
- Contact Hosting Support: If all else fails, reach out to your hosting provider with the error log details.
Final Solution: Use ‘Fix Account Issues’ Under File Management
If none of the above steps resolve the error:
- Go to File Management in the CWP User Panel.
- Select the “Fix Account Issues” option located under the File Management menu.
- Click “Fix Issues” to automatically detect and correct permission errors, ownership issues, and configuration problems.
- Refresh your website to check if the problem is resolved.
Final Thoughts
Resolving an “Internal Server Error” in the CWP User Panel is manageable using the built-in “Fix Account Issues” tool, combined with manual checks of permissions and configurations. Regularly reviewing your file settings and server logs can help prevent such issues in the future.
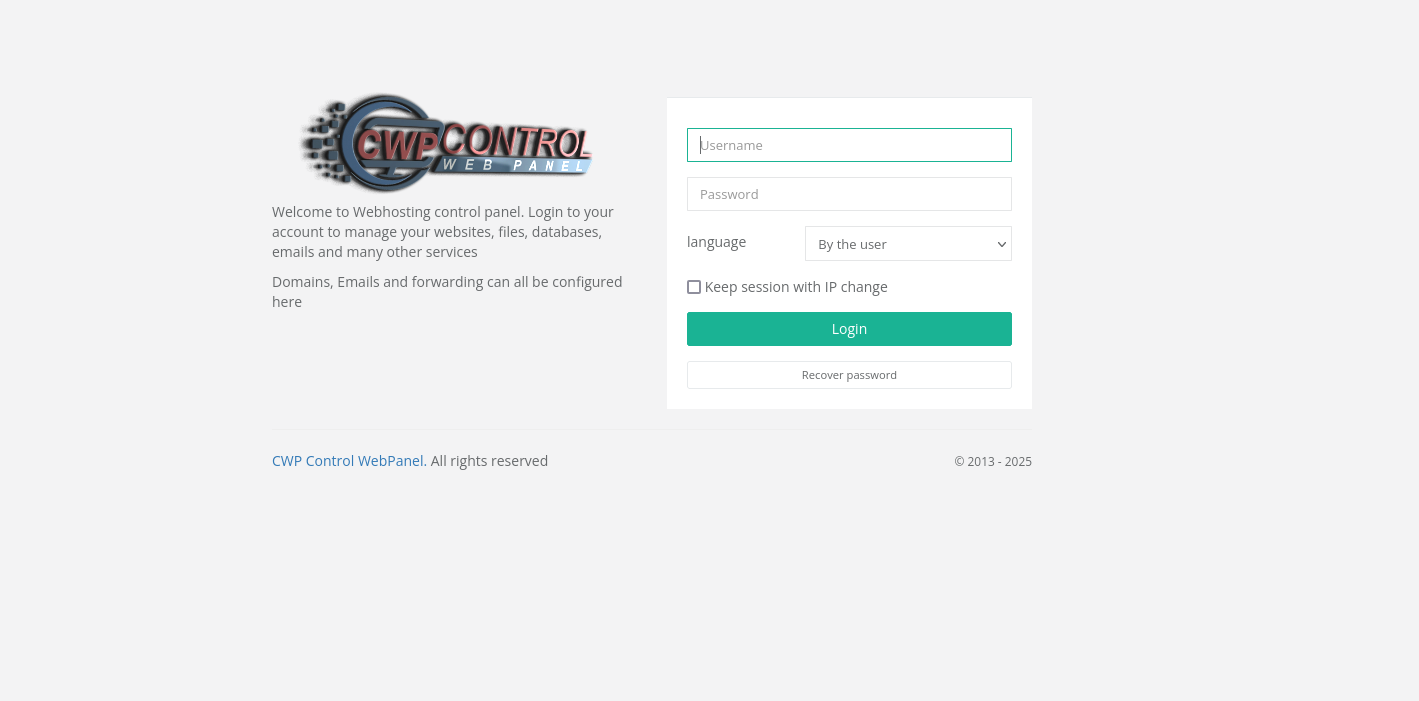
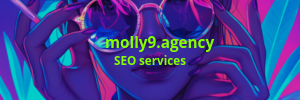
0 thoughts on “How to Resolve and Fix ‘Internal Server Error’ or File Permissions in Control Web Panel (CWP) User Panel: Step-by-Step Guide”